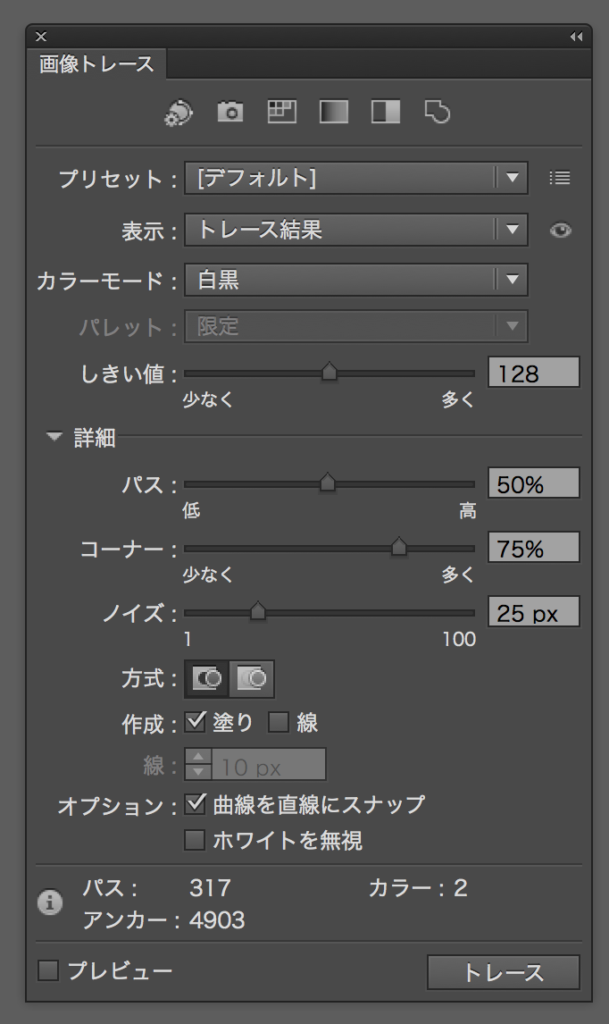Illustratorを使って簡単ライブトレース!
こんにちは!
記事の内容はいつも悩むYWCDシモナガです。
前回はPhotoshoにて「いらない情報を簡単に消しちゃう方法」を紹介しましたが、
今回はIllustratorでの簡単ライブトレース方法を紹介します!
題して…
「AIを使って簡単ライブトレース!」(パチパチ)
トレースとは「なぞる」ということ。
手書きの原稿や写真などの下絵をペンツールorえんぴつツールでなぞってパスデータにすること、
簡単に言えば「別の紙面に書き写すこと」を、デザイン業界ではトレースといいます。
写真だったり、文字だったり、イラストだったり。多種多様にあるわけです。
ただ、ちまちまトレースしていくのってめんどくさいですよね。。。
写真だったら尚のこと(T_T)
そう思ってる方たちのための簡単な方法です!
知ってる方もいらっしゃるかと思いますが、知ってる人はあたたかく見守ってください<(_ _)>
では、説明も終わったところでいざ、トレースレッツトライ!
※作業者はIllustrator CS6 です。
興味があれば一緒にやってみてくださいな。
———————————— Let’s Try! ————————————
トレースをするためには下絵がないと話しになりません。
てなことでトレース用の下絵を準備しましたよ。

トレースするにはとてもめんどくさい、この画像を使って実践していきます。
まず画像をドロップ&ドラッグしてデスクトップに保存してください。
できました?
デスクトップに「trace_sozai.jpg」の名前の画像はありますか?
あったらIllustratorに「trace_sozai.jpg」の画像を配置します。
こんな感じ!↓↓↓↓↓↓↓↓↓
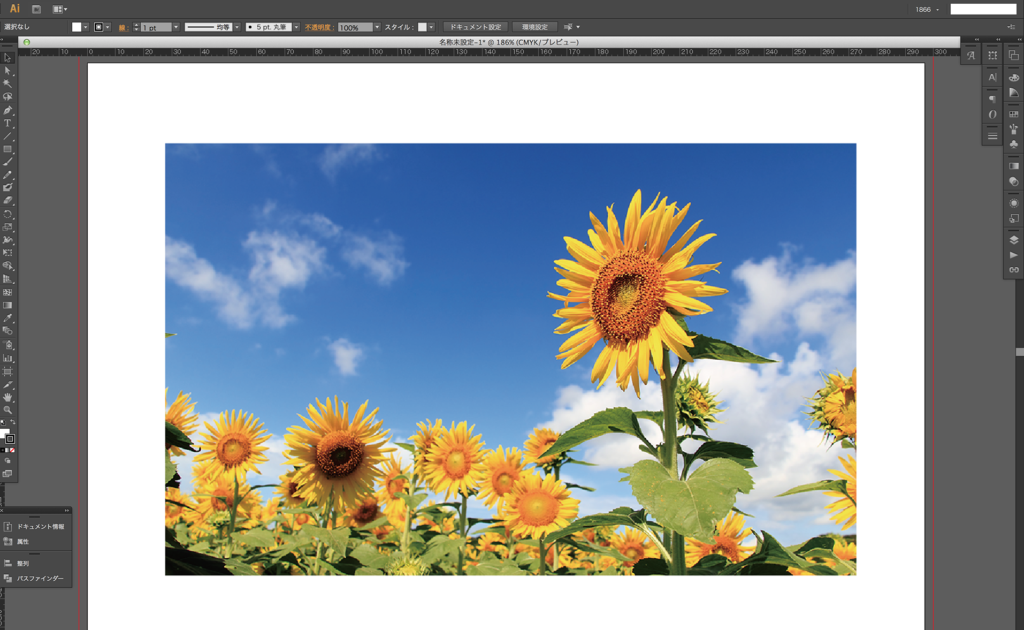
さて、準備が整いました。始めましょう〜!
まず初めにリンクした画像を「選択ツール」or「ダイレクト選択ツール」で選択してください。
ここで注意!!
ツールを「選択ツール」or「ダイレクト選択ツール」にしておかないと後の作業が全くできません!!気をつけて!
選択したまま、上部のコントロールパネルにCS5までは「ライブトレース」、
CS6以降は「画像トレース」の項目があると思います。
それを一思いにクリックしちゃいましょう。なんということでしょう!!!!!!!!!!!!!!
あっという間にトレースされたではありませんか!
※配置したデータによっては時間がかかる場合があります。
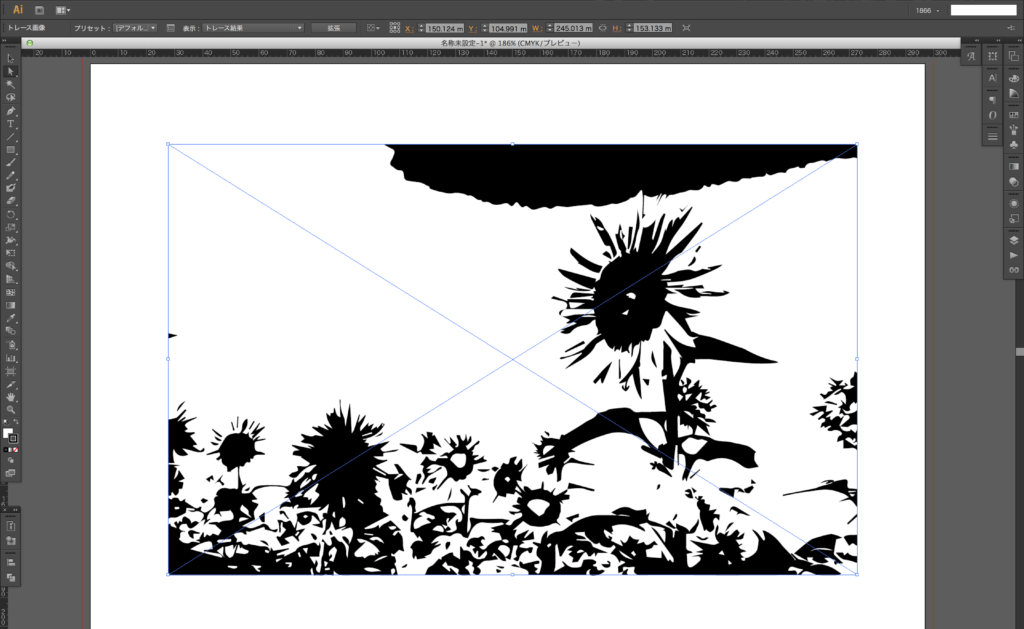
しかしこれでは何がなんだか。。。というかおおざっぱすぎる。。。
ということで、必要に応じてトレース結果を調整します!
下記の要領で調整していきますよ。
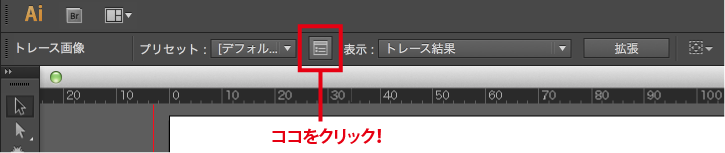
まずはトレースパネルをクリック。
こんなパネルが出てきます。
そして、各項目と数値を好みのトレース具合になるように調整していきます。
カラーやモノクロの変更も可能!パスの増減も可能!
ただ、パスの数値が多くなるほど細かくなるが、データは重くなる。。。
必要に応じて調整するようにしてください。
そして調整した結果がこれ!↓↓↓↓↓↓↓↓↓
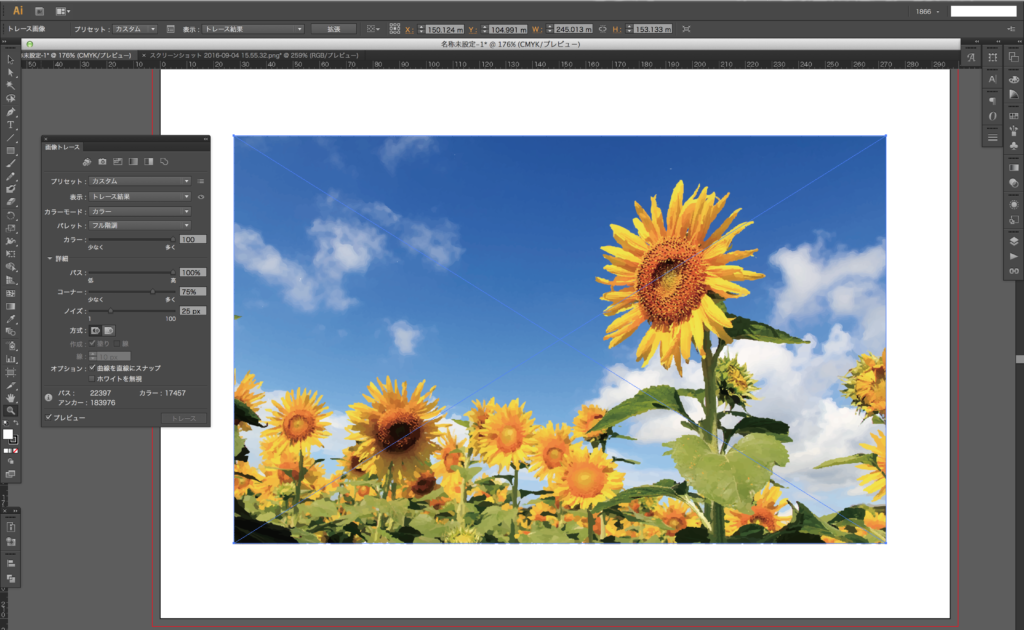
元画像と遜色ないですね〜。今回はあえてカラーでしてみました!
しかし!このままだとまだリンクデータなのでオブジェクト化しましょう!
コントロールパネルの「拡張」をクリックします!

すると絵柄に沿って自動的にオブジェクト化されます。こんな感じ↓↓↓↓↓↓↓↓↓
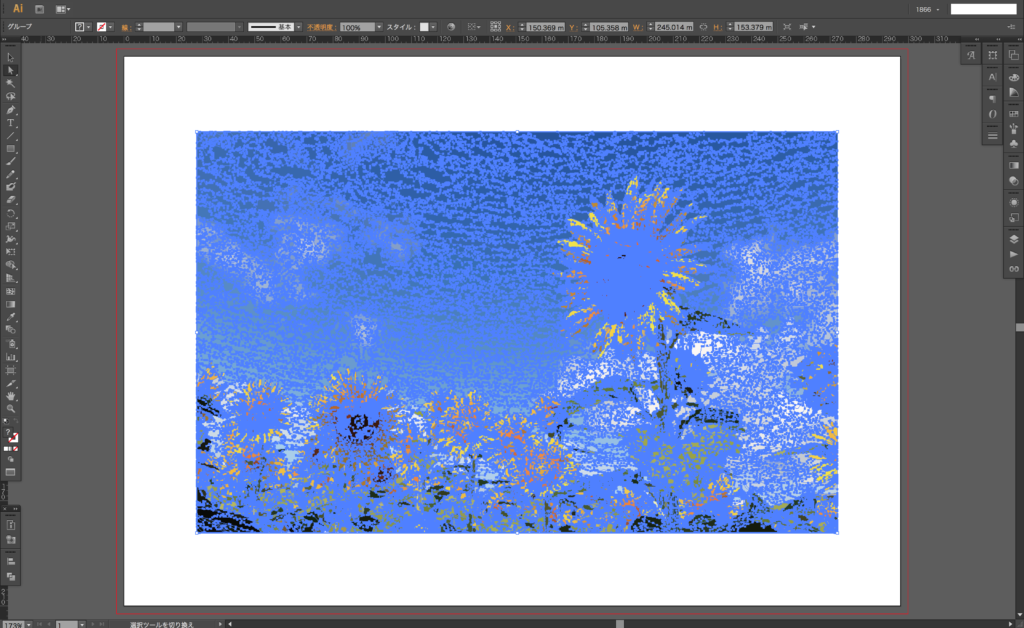
これはアウトライン表示↓↓↓↓↓↓↓↓↓
パスがいっぱい。。。うわっ、データ重たそう。。。
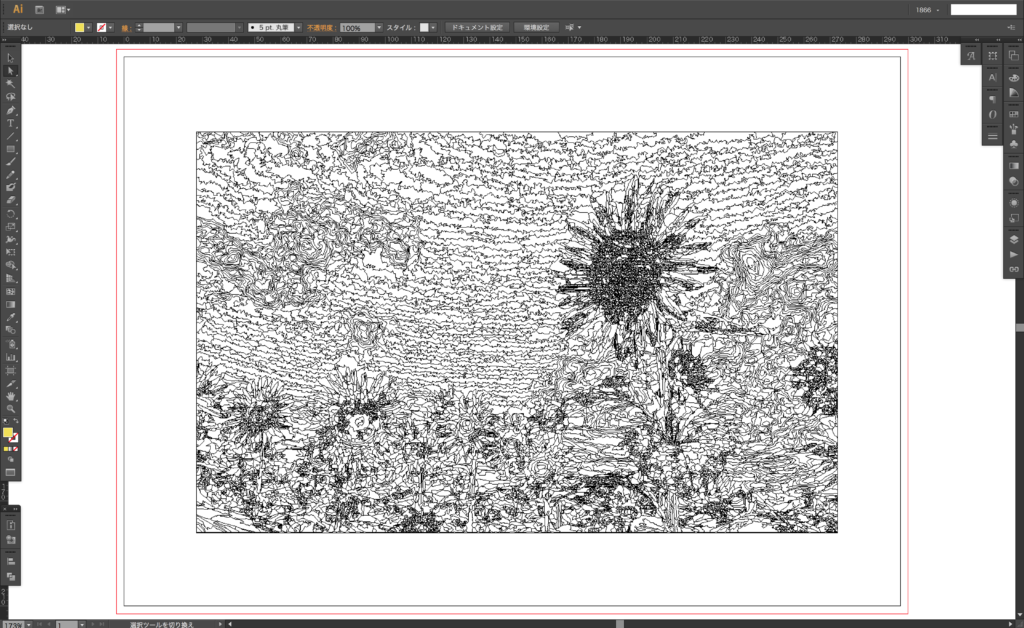
拡大表示↓↓↓↓↓↓↓↓↓
ここまで拡大すると写真じゃないことは一目瞭然!
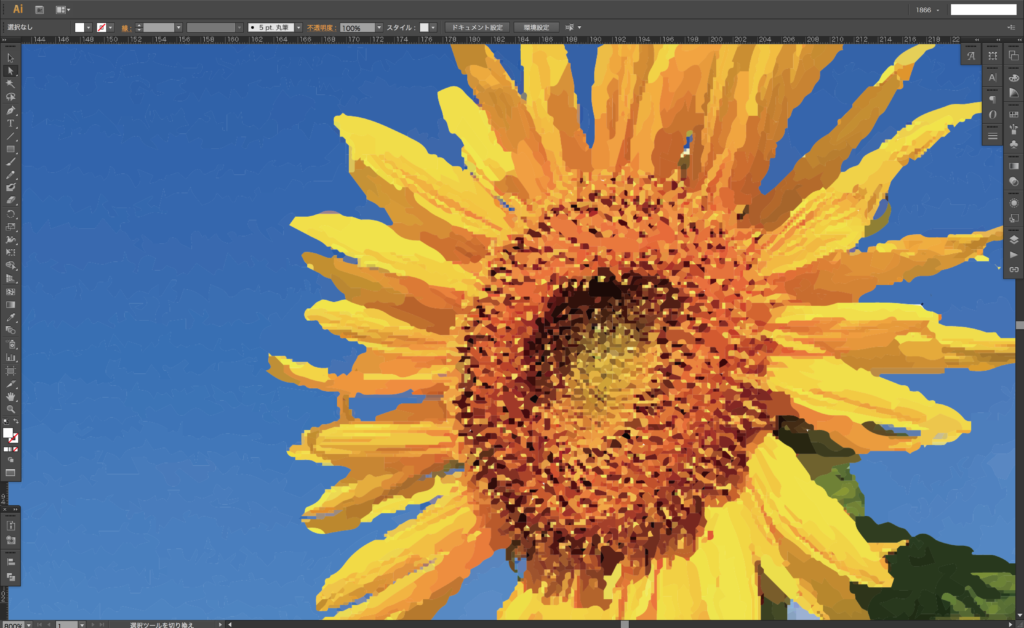
どうでした?簡単でしたでしょ?
画像パネルの各項目の数値を変えていけば、もっと簡略化したオブジェクトにもできますし、
また、拡張する前であれば何度でも調整できるんです!←ここがいいところ!
よりリアルなトレースをしたい場合はなるべく画像サイズ(解像度、ピクセル数)が大きい下絵を準備しましょう!
あなたもぜひぜひチャレンジしてみてください!
ではよいIllustratorライフを。